
INTRODUCTION
Move is the durable, battery-powered smart speaker for indoor and outdoor listening.
Rechargeable battery lasts up to 10 hours. Easily recharge by just setting Move on the charging base no plugs or extra wires required. For power on the go, use a compatible USB-C charger.
Weatherproof design is ideal for barbecues, pool parties, and more.
Stream content over WiFi or Bluetooth.
Easy voice control with Amazon Alexa and Google Assistant built right in.
Compatible with all your other Sonos speakers for multi-room listening.
Works with either Sonos S2 or Sonos S1 (for Android and iOS).
Control & Lights

Control & Lights

Setting Up Your Sonos Move
Before you start
Plug the included charging base into power, then place your Sonos Move on the charging base to turn it on. Move will show a blinking green light on top when it’s ready to be set up.
Download the Sonos app for iOS or Android. The app will guide you through the set up process.
Sonos Move must be set up on a WiFi network before it can be used as a Bluetooth speaker.

Set up a new Sonos system with Move
Open the Sonos app for iOS or Android.
Tap Set up a new system, then create or sign in to your Sonos account.
Tap Add on the popup showing your Sonos product. If using the Sonos S1 app, tap Continue > Set up products.
Follow the steps in the app to set up your Move and add your music and voice services.You will see a solid blue LED on the top of your Sonos Move and hear a chime when the connection is complete.
Add Move to your existing Sonos system
Open the Sonos app for iOS or Android.
From the Settings tab, tap System > Add Product.
Follow the steps in the app to connect Move to your Sonos system.
Once set up and connected to WiFi, you can switch your Move over to Bluetooth mode at any time.
Note that your Sonos Move needs to be in range of your WiFi network even if it’s placed near another Sonos product. The Move can connect to your router’s WiFi network but not the separate wireless network created by a wired Sonos product.
Charging Your Sonos Move
When Move is placed on the charger or plugged in to power, the LED on the front will show a solid orange light to show that it has started charging. After about 10 seconds, the light will turn off but Move will continue charging.
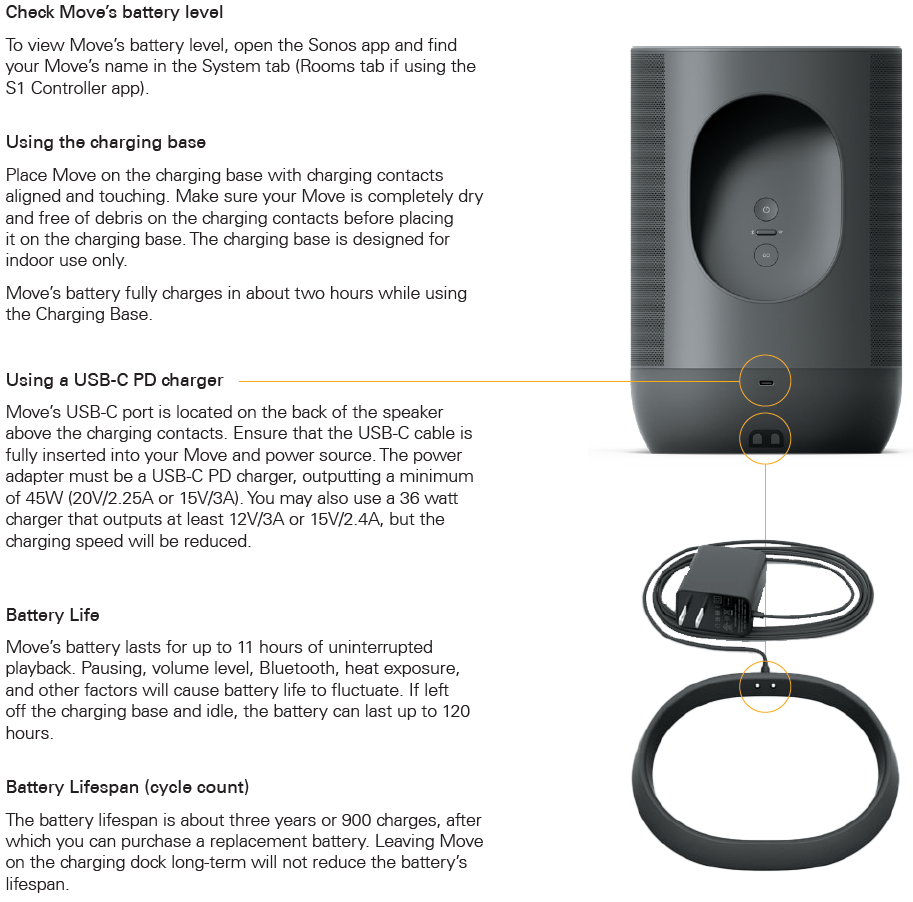
Creating a stereo pair
Sonos speakers of the same model can be bonded together as a single room in the Sonos app, providing a wider stereo experience. This article will show you how to create a stereo pair with your speakers.
Before you start
Only Sonos speakers of the same model can be stereo paired.
Both speakers must be added to your system as separate rooms before they can be paired.
For information on placing your stereo paired speakers, see our article on selecting a location for your Sonos speakers.

Open the Sonos app for iOS and Android.
From the Settings tab, tap System.
Under Products, tap one of the speakers you’d like to use in your stereo pair. In this case, we will select one of the Sonos Moves.
Tap Set Up Stereo Pair (or Create Stereo Pair if using the Sonos S1 Controller) and follow the in-app instructions.
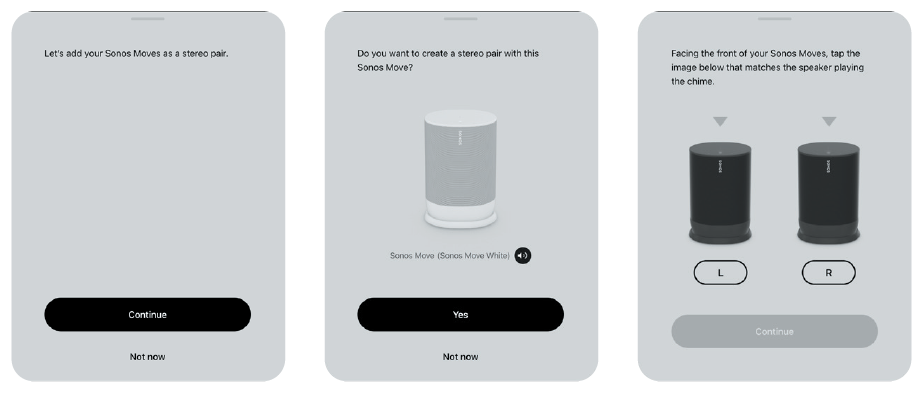
5. Follow the prompts to set up your stereo pair

Separating a stereo pair

Open the Sonos app for iOS and Android.
From the Settings tab, tap System.
Under Products, tap your stereo pair you want to separate.
Tap Remove Stereo Pair and follow the in-app instructions.
The speakers will revert to their previous room names once separated.

Pair Sonos Move with Bluetooth
Before you start
Move needs to be set up with the Sonos app on WiFi before it can switch to Bluetooth mode and pair with your Bluetooth devices.
While using Sonos Move with Bluetooth, Move will not be displayed in the Sonos app. Playback and volume controls will remain available through the paired Bluetooth device.
Certain Sonos features are unavailable while Sonos Move is in Bluetooth Mode. These include speaker grouping, voice assistants, and stereo pairing.

Switch Move to Bluetooth mode
Find the Mode button located on the back of your Move between the Power and Join button.
Press the button once to switch to Bluetooth Mode.
Move will chime and the LED on top of the speaker will turn blue.
Enable pairing mode on Move
Press and hold the Bluetooth button to enable pairing mode.
Move will chime again and the LED will flash blue.
Pair your device with Move
Go to your device’s settings and turn on Bluetooth.
Select Move from the device list.
If Move does not appear on screen, ensure that your Move is in pairing mode and displays a flashing blue LED. You will see a solid blue LED and hear a chime when the connection is complete.
Reconnect Move with your Bluetooth device.
By default, Sonos Move will attempt to connect to the most recent device it was paired with. Sonos Move can remember up to the last 6 devices it was connected to. If Sonos Move was restored to factory settings and previously paired to your device, locate your devices’ Bluetooth settings and forget Sonos Move before pairing again.
Switch Move back to Wi-Fi mode
You can switch back to Wi-Fi mode by pressing the Bluetooth button on the back of your Move. The LED will switch from blue to flashing white while it reconnects to your network. When Move is back on Wi-Fi mode, the LED will change to a solid white light.
Removing From a WiFi network

Open the Sonos app for iOS and Android.
From the Settings tab, tap System.
Scroll down to System Settings and tap on Network.
Tap on Manage Networks.

5. Tap on the minus icon beside the network you want to remove your Sonos Move from.
6. Tap the Remove button to confirm removal of your network.
Connect to a WiFi network

In Manage Networks, tap on Update Networks and follow the in app prompts to add a new WiFi network.
Connect Sonos to a new router or
WiFi network
Your Sonos system needs updated network information after you’ve changed your Wi-Fi network name, password, or replaced your router. This article will help you connect your Sonos system to a new router or to a new Wi-Fi network.
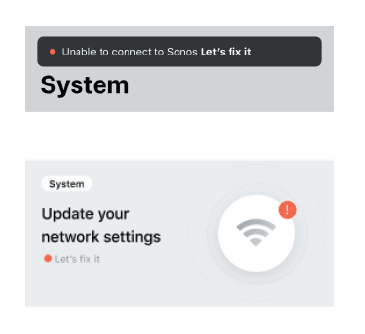
Sonos S2 app
The Sonos S2 app will walk you through the process of
connecting your Sonos system to a new router or Wi-Fi
network. Follow the steps below to get started.
Open the Sonos S2 app for iOS or Android. This process cannot be completed using the Sonos app for Mac or PC.
When you see the message “Unable to connect to Sonos,” tap Let’s fix it to get started. You can also go to the Settings tab and tap one of the prompts that appear: “Unable to find your Sonos system” or “Update your network settings.”
Follow the instructions to connect Sonos to your new router or Wi-Fi network.
Rebooting your Sonos Move

Rebooting Your Sonos Move
Take Move off of the charging base.
Hold the power button for at least 5 seconds, or until the status light turns off.
Wait 10 seconds.
Press the power button or place Move back onto its charging base.
The status LED will turn solid white if the product has already been set up.
The status LED will flash green if it is brand new or has been restored to its factory settings.
Resetting your Sonos Move

Resetting Your Sonos Move
Take Move off the charging base.
Press and hold the power button on the back of your Move for at least 5 seconds to power it off. You will hear a chime and the status LED on the top will turn off.
While holding the Join button, press and release the power button. If your Move’s battery is not charged and won’t power on, you can place it on the charging base while holding the Join button.
Continue holding the Join button until the light on top flashes orange and white.
The light will flash green when the process is complete and your Sonos Move is ready to be set up. You can add your Move back to your system by following the steps in our Set up your Sonos Move article.
SONOS MOVE
User Guide
Select a location
You can put your speaker just about anywhere. Here are a few guidelines:
Move sounds great even when placed next to a wall or on a shelf. For best performance, leave at least 1” (2.5 cm) space around the back of the speaker.
It’s ultra durable. With a tough outer shell and IP56 rating, Sonos Move is built to withstand falls, bumps,
moisture, dust, UV rays, and extreme temperatures. Just don’t leave it out in a soaking rain storm, and remember that the charging base that’s included is for indoor use only.
Don’t use or store your Sonos Move upside down.
Automatic Trueplay™
You can put Sonos Move just about anywhere. Auto Trueplay tuning optimises the sound for wherever you are and whatever you’re listening to. Your speaker’s microphone is used to detect the environment so auto Trueplay can make periodic tuning adjustments to deliver the best sound.
If you don’t want the microphone on all the time, be sure to turn it on whenever you move the speaker. Your Sonos Move starts retuning when you pick it up, and continues to adjust the sound for a few minutes after you place it in a new location.
Microphone on/off
The microphone is used for voice control, and for auto Trueplay tuning. Touch the Microphone button to turn the microphone on or off.
When the microphone light is on,
If you have a voice assistant, voice control is on and your voice assistant is ready to respond.
Auto Trueplay tuning is enabled so Move can automatically adjust its sound for your surroundings.
When the microphone light is off,
If you have a voice assistant, voice control is off.
Auto Trueplay tuning is disabled.
Switch modes
Set Move up on your WiFi, then use the mode switch on the back of Move to switch between Bluetooth and WiFi. When you use Bluetooth for the first time, you’ll need to pair Move with your device. Once paired, they’ll reconnect automatically next time.
Bluetooth pairing
Turn Bluetooth on in your device settings.
Press the mode button on the back of Move to switch to Bluetooth.
Choose Move from the list of available devices in your Bluetooth settings. If it’s not there, press and hold the mode button and choose Move from the list when it appears.
You’ll hear a confirmation tone when your device is paired with Move. They’ll automatically connect next time you switch Move to Bluetooth.

Comments