USER GUIDE
DOWNLOAD THE APP AND SET UP
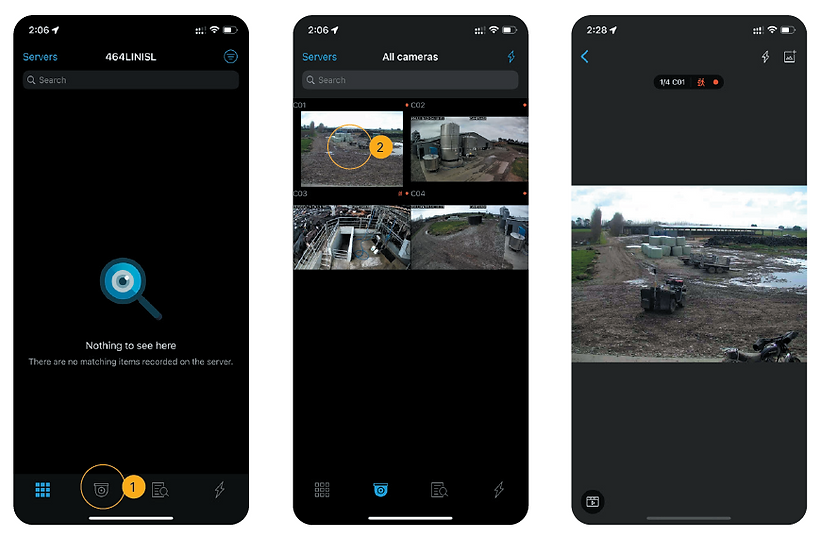
DOWNLOAD THE APP
The Milestone app for mobile management is called XProtect Mobile.
-
Open your app store and type in “XProtect” in the search bar. Click “Get” to download the XProtect app.
NOTIFICATIONS
-
Once downloaded, open the Milestone “XProtect” app. Click on “Allow” to allow notifications and alerts.
YOUR SELECTION
-
Select your preference as to wether you would like to share your data.
ADD YOUR SERVER

ADD SERVER
-
Tap on “Add Server” to begin..
ENTER DETAILS
-
Tap “OK” to move to next screen.
MANUAL SET UP
-
Tap “Add Server Manually” to set up your server.
SERVER DETAILS

SERVER DETAILS

-
Tap on the red “-” button on the left of the Milestone Demo name.
-
Tap “Delete”.
-
Tap “Done” to finish.
The Server Screen should now show your property’s security server.
If you have more than one property, each property’s Milestone server will be displayed here as a list.
YOUR CAMERAS

MAIN SCREEN
-
Tap on the Camera Icon (second from the left) to access and view your cameras.
TRUST DEVICE
-
Tap on any of your cameras to bring up a full view of selected camera.
Flip your phone on its side for landscape mode.

NEED TECHNICAL SUPPORT?
Contact us for trouble-shooting. If you are interested in a deeper look at the technical aspects of Sonos, visit our Support Page.
